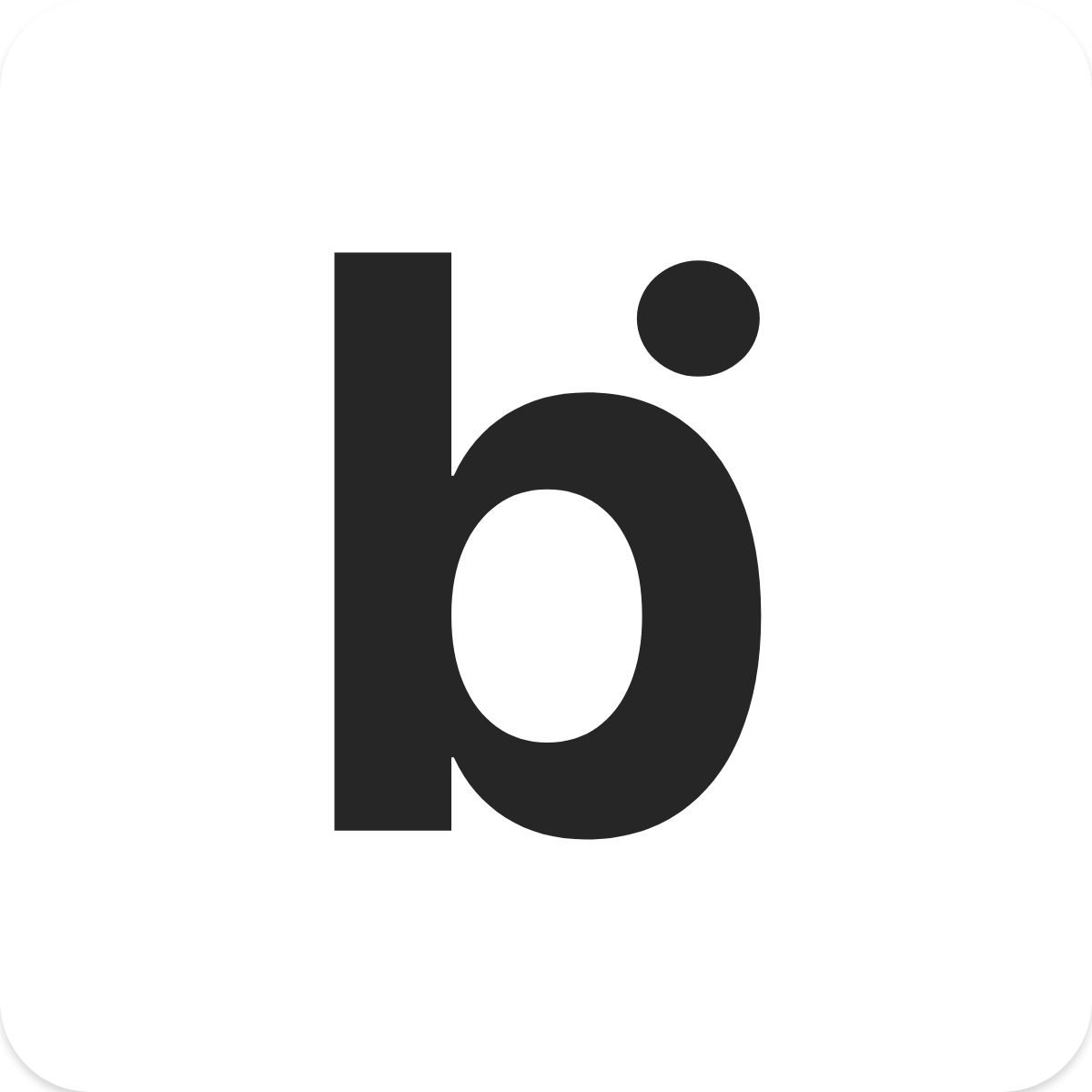Set up your Google OAuth & Google One Tap for bitLogin
Krishna Hendra Wijaya
Last Update a year ago
Step 1:
Open Google Console and login with your google account (if asked).
Step 2:
Click on this button to open "Select Project" popup.

Step 3:
After "Select Project" popup is opened, click on "New Project" button.

Step 4.
Enter your project name and click "Create" button.
*parent organization field is optional, you can skip this.

Step 5:
Go to your newly created project by clicking notification icon button on the header and click on "Select Project" button

Step 6:
Click "APIs and services > Credentials"

Step 7:
Click on "Configure Consent Screen" button

Step 8:
Select "External" option and click on "Create" button

Step 9:
Fill in all required fields.
- App name: your app name
- App logo: your app logo
- User support email: for users to contact you with questions about their consent

- App domain: enter your website URL into “Application home page” field.
- Privacy policy link: enter your website’s privacy policy link.
- Term of service link: enter your website’s term of service link.

After you enter tos and privacy policy links, your domain will be auto-detected by google as a missing domain, click on "Add Domain" button and type your domain and click "Save and Continue" button to complete.

Step 10:
Next, click on "Add or remove access scopes" button

add the following scopes:
- …/auth/userinfo.email
- …/auth/userinfo.profile
- openid

scroll down and click "Update" button to save the changes

then click on "Save and Continue" button

Step 11:
Click "Save and Continue" button.

Step 12:
Navigate to "Credentials" and click on "Create Credentials" button

Step 13:
Click on "OAuth Client ID"

Step 14:
Select "Web applications" for application type

Step 15:
- Enter "https://<store-url>" for "Authorized JavaScript origins"
- Enter "https://<store-url>/pages/bitlogin-google-callback" for "Authorized redirect URIs"

Step 16:
Finally, copy Client Id (Client Key) and Client Secret and paste them to bitLogin Google Settings and click 'Save'


Step 17 (optional): Turn on Google One Tap
Faster, more secure login for your store (a login pop-up when user visit website)
Go to: https://app.bitbybit.studio/bitlogin/google-settings and turn on Google One Tap

That's the end of the tutorial, if you need any help feel free to email us at [email protected].